티스토리 블로그 동영상 첨가 방법
티스토리 블로그를 처음 시작할 때에는 사진이나 동영상을 올리는 것도 시간이 걸리기 마련입니다. 그래서 여기서는 티스토리 블로거 초보자들을 위해서 티스토리 블로그에 유튜브 동영상 올리는 3가지 방법에 대해서 설명하겠습니다.
▶ 유튜브 동영상 첨부 방법 1
티스토리 글쓰기 편집창 안에서 유튜브 검색하여 올리는 방법
1. 우선 설정에 들어가셔서 플러그인을 클릭합니다.
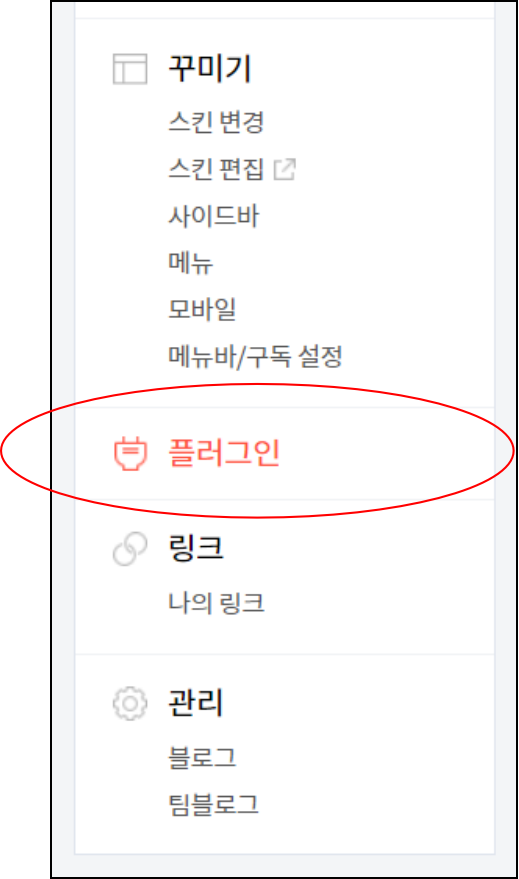
2. 유튜브가 사용 중임을 확인합니다.
(기본 설정으로 사용 중으로 되어 있는데 혹시 그렇지 않다면 사용으로 바꾸면 됩니다.)
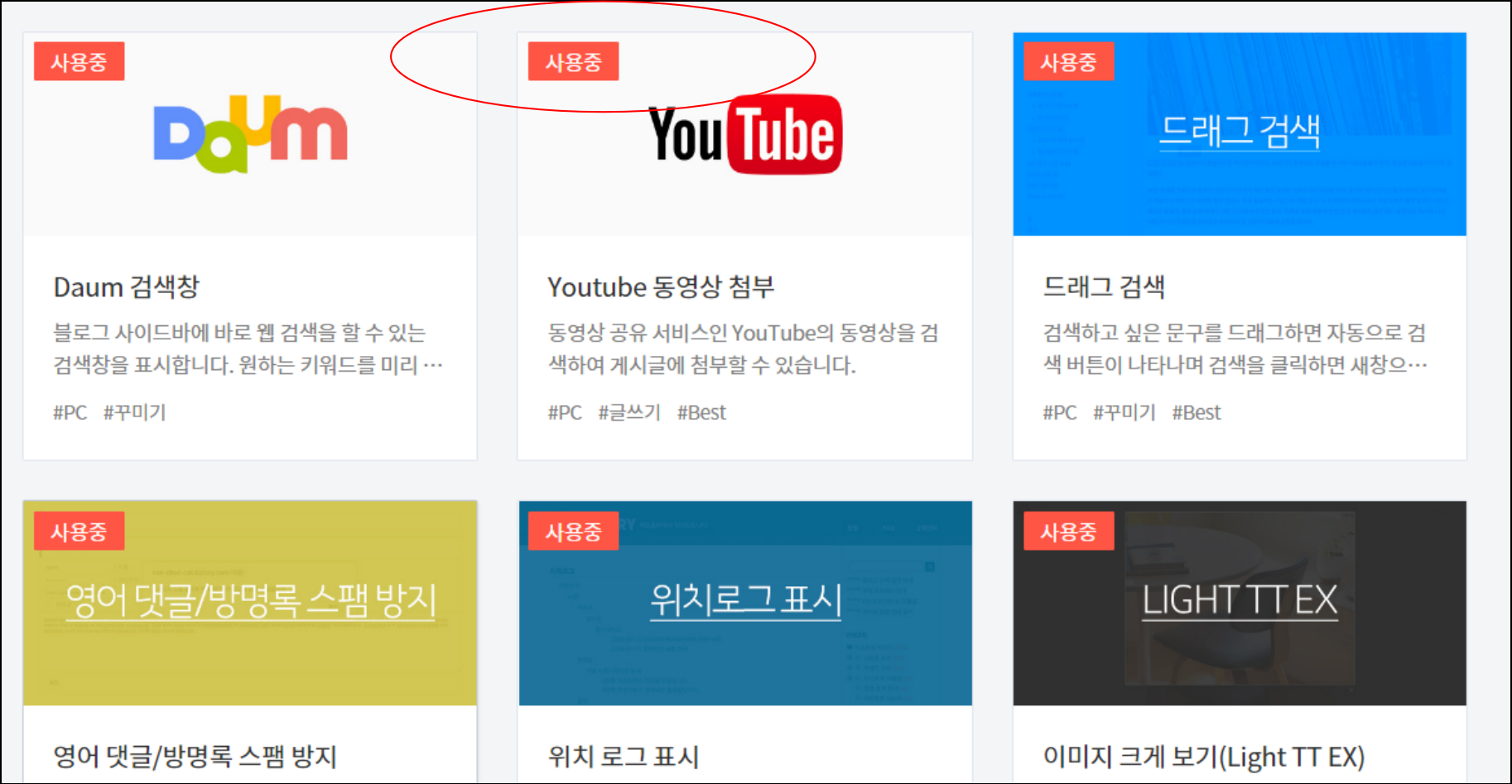
3. 글쓰기 편집창: 더보기 - 플러그인 - Youtube 동영상 첨부 순으로 클릭합니다.
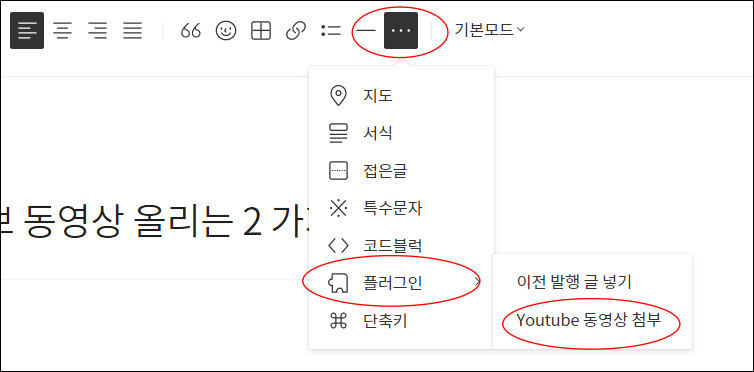
4. Youtube 동영상 첨부 검색창에 원하시는 영상을 검색하여 클릭합니다.

5. 마지막으로 아래와 같이 영상이 자동적으로 첨부됩니다.
▶ 유튜브 동영상 첨부 방법 2
유튜브 사이트에 들어가 동영상 소스를 복사해서 티스토리 글쓰기 편집창(HTML)에 붙여 넣는 방법
앞에서 언급한 유튜브 사용 중 확인 설명은 중복돼서 생략하고,
1. 유튜브 사이트(https://www.youtube.com/)에 클릭하여 들어갑니다.
2. 원하시는 영상을 직접 검색합니다.
3. 그 영상 위에 바로 오른쪽 마우스 버튼을 누릅니다.
밑에 선택 사항이 나옵니다.
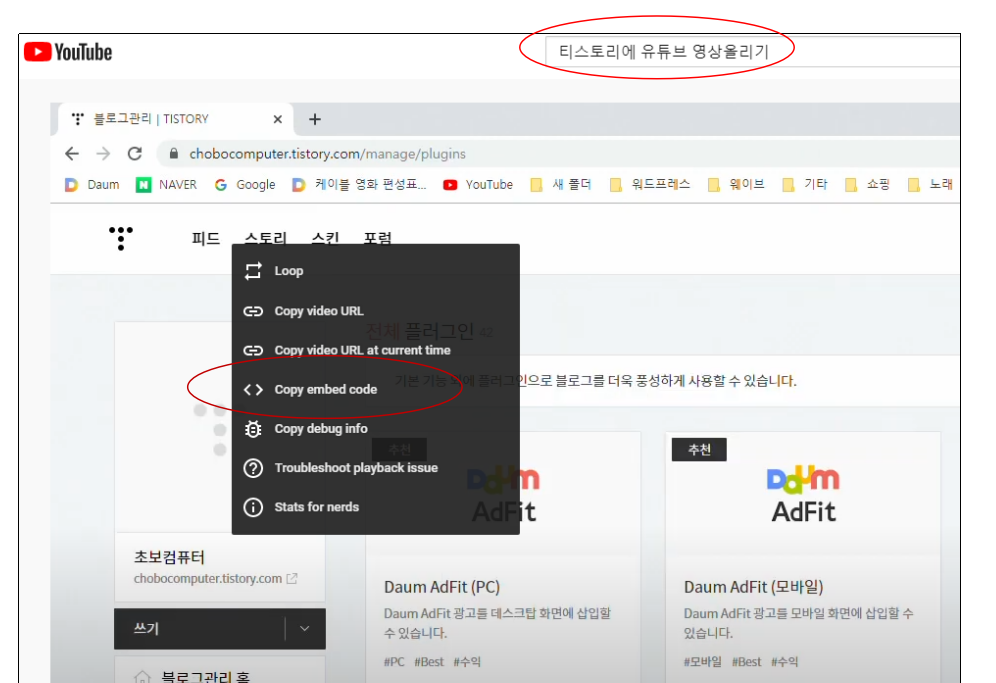
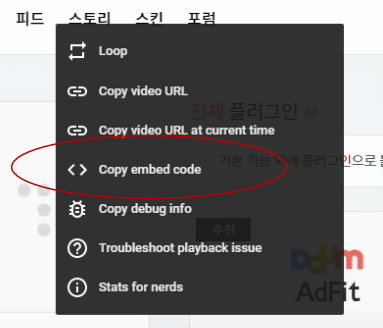
4. 여기에서 Copy embed code를 클릭하면 자동으로 첨부할 영상의 HTML 소스가 복사됩니다.
메모장에 옮겨 보면 이러한 소스 코드를 볼 수 있습니다.

5. 티스토리 편집창에 돌아와서 HTML을 클릭하여 들어갑니다.
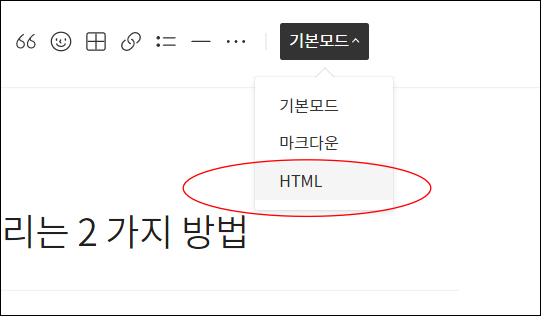
5. HTML 편집창에서 방금 복사한 소스 코드를 붙여 넣습니다.

6. 마지막으로 임시 저장을 누르시고 HTML모드에서 기본모드로 바꾸면 영상이 첨부된 걸 볼 수 있습니다.
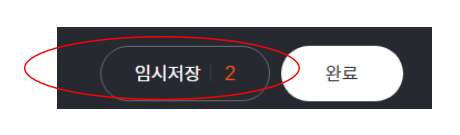

▶ 유튜브 동영상 첨부 방법 3
가장 쉬운 방법으로 유튜브 주소를 그대로 복사하여 편집창에 붙여 넣기를 하면 됩니다.
이상으로 티스토리 블로그에 유튜브 동영상 업로드하는 방법을 알아보았습니다. 티스토리 초보 블로거들에게 조금이나 도움이 되길 바랍니다.
'T-story Tips' 카테고리의 다른 글
| 구글 애드센스 핀번호 신청, 도착 기간, 입력 방법 - 첫 달 수익 공개 (86) | 2021.07.15 |
|---|---|
| [티스토리] 절약왕 정약용 티스토리 리남 인터뷰 - 월수입 3000만원 과정 (101) | 2021.06.20 |
| 티스토리 구글 애드센스 광고 신청 및 통과 과정 - 상세 설명 (93) | 2021.06.15 |
| [무료 사진] 픽사베이(Pixabay) 사진 다운로드 방법 (40) | 2021.05.22 |




댓글